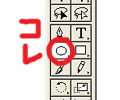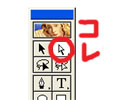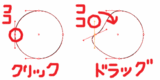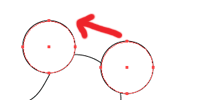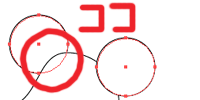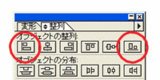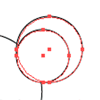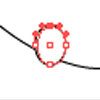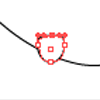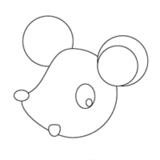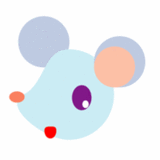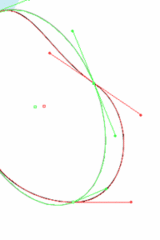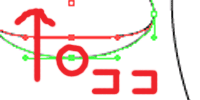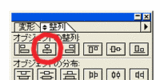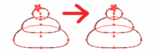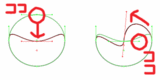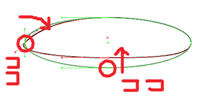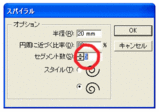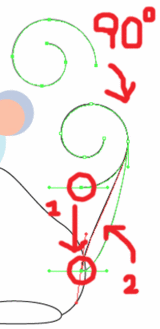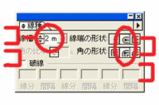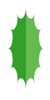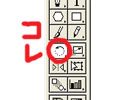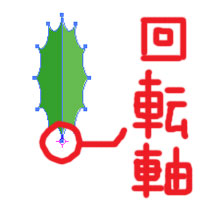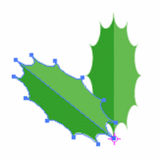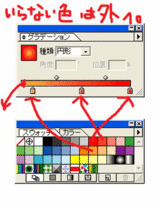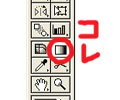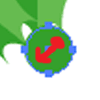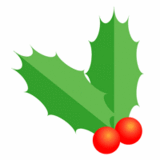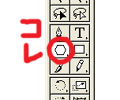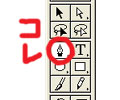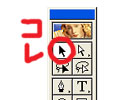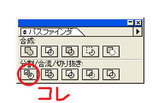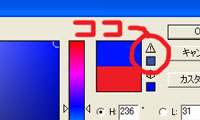メリークリスマスも終わって、刻一刻と年の瀬が迫ってきます。
ココでちょいと年賀状ネタ。
印刷のルーツを辿ると、壮大な印鑑になります。
つまり、大量に印刷したい内容の印鑑を作って刷るといったもの。
ちょっと、江戸の元禄時代に流行した錦絵*を、
四角形の巨大な印鑑(版木)と考えてみましょう。
錦絵は、
版の盛り上がった部分にインク(絵の具)をのせて、
紙などに転写するので、凸版印刷にあたります。
色の数だけ版木を彫って刷ってたので、
結構な手間の賜物だったんですね。
色の数だけ版が必要なのは、現在も変わりません。
ただ、版の作り方は違っていますけどね。
単色印刷なら、版は1つ。
二色印刷なら、版は2つ。
フルカラー印刷なら、版は4つ(シアン・マゼンタ・イエロー・ブラック)。
フルカラーに特色*が一色ついたら、版は5つ。
ちなみに、日本最古の印刷物といわれているものは、
百万塔陀羅尼*に入っているお経です。
これは、お経の文字を彫って押したものらしいので、
考えようによっては、本当に規模の大きな印鑑ですよね。
「印刷」って聞くと、ついつい本やチラシと限定してしまいますけど、
「同じものを複写する」と大雑把に考えれば、
いもばん*だって立派な印刷なのです
この位の規模でも、立派な印刷なんですよ。
ちなみにこれは、消しゴムを使ったものですけどね
消しゴムをカッターで彫って作ったスタンプです。
ネズミに見えますかね~
錦絵→江戸時代に流行した浮世絵の中の木版画、多色刷りできれい。
特色→CMYKとは別に作った色
百万塔陀羅尼(ひゃくまんとうだらに)→小さな塔に納められた陀羅尼経
いもばん→サツマイモやジャガイモなどに彫って作ったハンコ