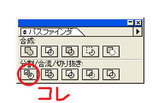ではでは、今から使えるIllustrator講座 柊を描こう
柊を描こう
ちなみに、ココではWindows版Illustrator9.0を使ってます
授業ではCS2を使いますのであしからず・・・。
ではでは、早速はじめましょう 新規ファイルを開きます
新規ファイルを開きます
ファイルメニュー*から新規ファイルを選び開きます。
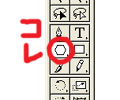
まずは、ツールボックスから多角形ツールを選びます。
該当部分をカチッと押したままにすると、
左から2番目に入っています。
選んだら、新規で開いた画面にカーソルを持っていってカチッとクリック
大きさは30mmで、辺の数を12にします。
次に、ファイルメニュー*からオブジェクト→変形→回転を選び、
角度を15度に設定します。
回転したままだと、ちょっと都合が悪いので、
オブジェクト→変形→バウンディングボックスのリセットを選びます。
ちなみに、
右クリックでも変形以下の操作はできます
多角形の枠線がバウンディングボックスです。
次に、ファイルメニュー*のフィルタ→パスの変形→パンク・膨張を!
効果にも同じものがありますが、ここではフィルタを選んでね
数値は、-14%にして下さいませ。
完了したら、変形→拡大・縮小で、横40%・縦90%に設定
これで柊の葉っぱの原型ができあがりです
色をつけたら、葉っぱだけは完成だけど、ちょっと物足りないですよね。
中心に葉脈だけつけちゃいましょう
ツールボックス*からペンツールを選んで下さい。
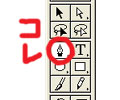
あとは簡単!
葉っぱの上のほうでカチッ
Shiftを押して、そのまま葉っぱの下でカチッ
ツールボックス*から選択ツールを選んで・・・
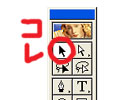
葉っぱと今描いた線を選んで・・・
線と葉っぱの中心を合わせます
実行の後パスファインダーで分割
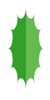
色をつけたら柊の葉っぱ完成です
後半へ続く
ファイルメニュー→下の絵を参照にして下さい