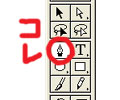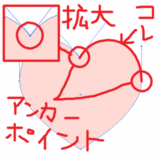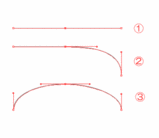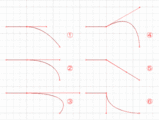入梅したとたんに続く(?)中休みといわれる晴れ間。
本当に、今日までっぽいですね。
ちょい曇りの中、お散歩マップの撮影に行ってまいりました☆
学校を出発して、午前中いっぱいカメラを持って撮影実習。
順路は、
桜田通り→慶應義塾大学→赤羽橋→東京タワー→増上寺→日比谷通り
という感じ。
途中で目印になりそうな場所の写真も撮りつつ、
撮影リストを片手に次から次へとパチリ☆パチリ☆
東京タワーを真下から撮影した写真と、学生が撮影している姿です。
港区という土地柄、交通量が多いので撮影にも一苦労です。
ところで・・・
芝大門のそばにある「クレッセントハウス」というレストランをご存知ですか?
フランス料理のレストランらしいのですが、どこかに風見鶏があるそうです。
私はまだ見つけられないのですが・・・。
ちなみに、壁に写っているのは「日時計」です。
だれか、風見鶏を見つけたらご一報下さいませm(_ _)m





 って感じ。
って感じ。










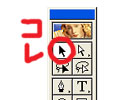
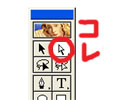

 って訳です。
って訳です。
 イ
イ イ
イ と同時に耳の日でもあります
と同時に耳の日でもあります


 )
)
 感覚で、
感覚で、